Preguntas Frecuentes
Todos nuestros sistemas utilizan varias componentes con funciones de uso general. A veces producto de alguna actualización de Windows u otro programa, estas componentes podrían ser desinstaladas lo que provocaría que alguna funcionalidad del programa deje de operar o arroje algún error. Para solucionar esto se pueden re-instalar estas componentes comunes. Al ejecutar este instalador, se debe usar la opción Ejecutar como Administrador.
Descargar el instalador de Componentes Comunes
Descargar el instalador de Componentes Comunes
El Escritorio Remoto de Chrome es una herramienta que le permite compartir el control de su computador en forma segura, ya que usted debe entregar un código que cambia para cada sesión.
- Cuando necesitemos conectarnos a su computador le solicitaremos el código de doce dígitos generados para esa oportunidad.
- Pasados unos minutos Chrome le preguntará si desea seguir compartiendo su equipo.
- Mientras dura la conexión, en la pantalla aparece un cuadro con un botón que le permite terminar la conexión en cualquier momento.
- Ingrese a una cuenta de GMail (debe tener una cuenta en Gmail, sólo para esta instalación)
- Haga clic en el siguiente link: https://remotedesktop.google.com/support/
- En la sección Compartir esta pantalla haga clic en el ícono azul
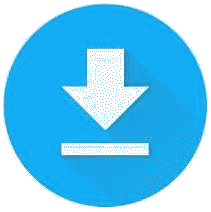 para instalar la extensión del Escritorio Remoto. Si aparece el botón Generar Código presiónelo y entregue el código al personal de Fairware, no necesita seguir con la instalación
para instalar la extensión del Escritorio Remoto. Si aparece el botón Generar Código presiónelo y entregue el código al personal de Fairware, no necesita seguir con la instalación - En la nueva página presione el botón Añadir a Chrome para agregar esta extensión y luego presione Guardar en la siguiente página para guardar el programa.
- Ejecute el programa descargado, use el siguiente ícono de arriba a la derecha
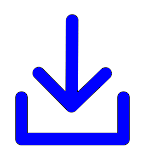 para encontrarlo.
para encontrarlo. - Vuelva a la página anterior y en la sección Compartir esta pantalla presione el botón Generar Código
- Entregue este código al personal de Fairware para que podamos ayudarlo(a).
Windows Vista ha cambiado la forma en que administra la seguridad de acceso a los archivos y áreas de Windows, por lo tanto varios programas han sido afectados y es probable que no funcionen.
Para ejecutar la instalación de alguno de nuestros programas (u otros), es posible que para ejecutar el instalador deba utilizar la opción 'Ejecutar como Administrador'. Para esto haga clic con el botón derecho del mouse sobre el programa instalador y seleccione la opción correspondiente en el menú que se abre.
Durante la instalación de nuestros programas (en modo Monousuario), cambie la ruta de instalación de modo que no quede dentro de la carpeta Archivos de Programa. Por ejemplo, si está instalando el programa FairHouse 2, cambie la ruta a C:\Fairware\FairHouse2. Esto debido a que Windows Vista impide que el programa tenga acceso de escritura en la carpeta Archivos de Programa donde se almacena la información (base de datos y archivos de respaldo).
Si durante la instalación aparece un error que indica que no puede registrar un archivo, debe usar con botón Omitir, es porque el archivo ya esté en Windows y no necesite la actualización.
Si una vez que ya tiene instalado el programa, y al momento de inscribir el programa aparece el error "Acceso denegado", debe bajar la actualización del archivo FairDll32.dll (version 2.0.0.4) y reemplazar el existente en la carpeta del programa o en la carpeta Windows\System32.
Si no está usando Windows Vista, por ahora no es necesario que baje esta actualización, hasta que el mismo programa se lo solicite.
Para ejecutar la instalación de alguno de nuestros programas (u otros), es posible que para ejecutar el instalador deba utilizar la opción 'Ejecutar como Administrador'. Para esto haga clic con el botón derecho del mouse sobre el programa instalador y seleccione la opción correspondiente en el menú que se abre.
Durante la instalación de nuestros programas (en modo Monousuario), cambie la ruta de instalación de modo que no quede dentro de la carpeta Archivos de Programa. Por ejemplo, si está instalando el programa FairHouse 2, cambie la ruta a C:\Fairware\FairHouse2. Esto debido a que Windows Vista impide que el programa tenga acceso de escritura en la carpeta Archivos de Programa donde se almacena la información (base de datos y archivos de respaldo).
Si durante la instalación aparece un error que indica que no puede registrar un archivo, debe usar con botón Omitir, es porque el archivo ya esté en Windows y no necesite la actualización.
Si una vez que ya tiene instalado el programa, y al momento de inscribir el programa aparece el error "Acceso denegado", debe bajar la actualización del archivo FairDll32.dll (version 2.0.0.4) y reemplazar el existente en la carpeta del programa o en la carpeta Windows\System32.
Si no está usando Windows Vista, por ahora no es necesario que baje esta actualización, hasta que el mismo programa se lo solicite.
- Ingrese al programa y use el menú Ayuda >> Descargar actualización o el menú Sistema >> Descargar actualización para descargar el actualizador, le sugerimos guardarlo en el Escritorio o en Descargas.
- Abra el menú Ayuda >> Acerca de y anote la Ubicación que aparece en la parte inferior de la ventana, que es donde está instalado el programa.
- Cierre el programa y verifique no haya otro usuario conectado en otro equipo, de lo contrario la actualización va a fallar.
- Ejecute el actualizador que guardó en el Escritorio o en Descargas.
- El programa de actualización le mostrará los Términos de la Licencia de Uso, si está de acuerdo con la licencia, acepte para continuar con la actualización.
- En la ventana donde pregunta la Carpeta de Destino, asegúrese que la ruta coincide con la ruta que obtuvo desde la ventana Acerca de...
- Si eligió la carpeta correcta, el programa le preguntará si desea sobrescribir varios archivos. En general debería elegir Si, pero si usted modificó alguno de los archivos de tipo RTF o HTM (plantillas) que vienen en la instalación, elija No cuando le pregunte sobre ese archivo para mantener el actual.
- Si durante la instalación no le pregunta por nungún archivo, es posible que no haya elegido la ruta correcta donde estaba el instalado el programa.
- Para algunos archivos de tipo DLL o TLB es posible que el instalador le diga que no puede instalarlo porque ya está en Windows, en este caso debe usar el botón Omitir.
- Una vez terminada la instalación de la actualización, es conveniente eliminar el actualizador que guardó en el Escritorio o en Descargas para evitar confusiones con otras actualizaciones.
Dependiendo del programa:
- FairRent o FairHouse: use el menú Ayuda >> Inscripción
- FairPay: use el menú Ayuda >> Solicitar código de Licencia
- Otro: use el menú ? >> Inscripción
Para instalar FairPay y luego solicitar el Código de Licencia debe seguir los siguientes pasos:
- Descargue el instalador de la demo de FairPay ingresando a www.fairware.cl/fairpay
- Ejecute el archivo que descargó para que se instale la demo del sistema en su equipo.
- Ingrese al programa demo. En modo demo el sistema no valida usuario y clave.
- Ingrese al menú Configuración >> Datos oficina y complete el RUT y el nombre de su empresa (a este RUT quedan asociadas las licencias).
- Ingrese al menú Ayuda >> Solicitar código de licencia.
- Seleccione el nivel, de acuerdo a lo que haya adquirido
- En el listado de equipos, haga doble clic en la columna Licencia, debería aparecer un Si, indicando que solicita licencia para ese equipo. Marque todos los equipos que deberían tener licencia. La columna Con Licencia permite ver los que ya tenían licencia.
- Acepte las condiciones de la Licencia.
- Presione el botón Solicitar código de Licencia. Si esto no le genera automáticamente un mail para nuestra empresa con los datos de la solicitud, presione el botón Copiar Datos, vaya al correo y prepare un mail dirigido a info@fairware.cl. En el contenido del mensaje pegue lo que recién copió con el botón.
- Envíe el correo.
- Recibirá un correo electrónico con el código de licencia.
- Baje la actualización del programa. Para esto ingrese a la demo y seleccione la opción Ayuda >> Descargar Actualización
- Cierre la demo y ejecute el actualizador que bajó.
- Ingrese al programa recién instalado (no la Demo)
- Ingrese al menú Ayuda >> Ingresar código de Licencia
- Seleccione el nivel, de acuerdo a lo que haya adquirido
- Pegue el código en el campo Código de Licencia de Red.
- En el listado de equipos, haga doble clic en la columna Licencia, de tal manera que aparezca un Si.
- Acepte las condiciones de la Licencia y presione el botón Aceptar.
- Si el Código es aceptado, la aplicación está lista para ser utilizada.
Para solicitar el Código de Licencia debe seguir los siguientes pasos:
- Ingrese al programa. En modo Demo el sistema no valida usuario y clave, por lo tanto sólo presione el botón Aceptar.
- Ingrese al menú Configuración >> Datos oficina y verifique o complete el RUT y el nombre de su empresa (a este RUT quedan asociadas las licencias).
- Ingrese al menú Ayuda >> Solicitar código de licencia.
- Seleccione el nivel, de acuerdo a lo que haya adquirido
- En el listado de equipos, haga doble clic en la columna Licencia, debería aparecer un Si, indicando que solicita licencia para ese equipo. Marque todos los equipos que deberían tener licencia. La columna Con Licencia permite ver los que ya tenían licencia.
- Acepte las condiciones de la Licencia.
- Presione el botón Solicitar código de Licencia. Si esto no le genera automáticamente un mail para nuestra empresa con los datos de la solicitud, presione el botón Copiar Datos, vaya al correo y prepare un mail dirigido a info@fairware.cl. En el contenido del mensaje pegue lo que recién copió al portapapeles con este botón.
- Envíe el correo.
- Mientras espera el correo de vuelta, puede aprovechar la oportunidad para eliminar los equipos antiguos que ya no usan el programa. Sólo seleccione el equipo y presione el botón Eliminar Equipo.
- Recibirá un correo electrónico con el código de licencia de red, cópielo.
- Ingrese al menú Ayuda >> Ingresar código de Licencia
- Seleccione el nivel, de acuerdo a lo que haya adquirido
- Pegue el código en el campo Código de Licencia de Red.
- En el listado de equipos, haga doble clic en la columna Licencia, de tal manera que aparezca un Si.
- Acepte las condiciones de la Licencia y presione el botón Aceptar.
- Si el Código es aceptado, la aplicación está lista para ser utilizada.
- Cierre el programa y vuelva a ingresar.
Para instalar la última actualización directamente desde el sistema debe seguir los siguientes pasos:
- Ingrese al sistema y abra el menú Ayuda >> Acerca de.
- Anote la Ubicación que aparece en la esquina inferior-derecha de la ventana.
- Abra el menú Ayuda >> Descargar actualización.
- Cuando se abra la ventana de descarga, elija la opción Guardar y grabe el archivo ejecutable en el escritorio, esto creará un ícono de una caja abierta
 .
. - Cierre el sistema y verifique no haya otro usuario conectado al sistema.
- Ejecute el actualizador que bajó (doble clic sobre la caja abierta).
- El actualizador le mostrará los términos de la Licencia de Uso.
- Si está de acuerdo con la licencia, acepte para poder descomprimir el archivo incluido.
- En la ventana donde pregunta la Carpeta de Destino, verifique que está la ruta que aparecía en la ventana Acerca de..
- Si eligió la carpeta correcta, el programa le preguntará si desea sobre escribir varios archivos, en este caso elija Yes to all.
- Una vez terminada la instalación de la actualización, elimine el ícono de la caja abierta para evitar confusiones con otras actualizaciones.
Para instalar la última actualización desde un archivo ejecutable puede seguir los siguientes pasos:
- Abra la página del programa correspondiente y haga clic sobre el ícono Bajar Actualización.
- En la sección Actualización, haga clic donde dice [Descargar ahora] y cuando se abra la ventana de descarga, elija la opción Guardar y grabe el archivo ejecutable (EXE) en una carpeta temporal, "C:\Temp" o en la raíz de el disco "C:".
- Una que termine el proceso de descarga, la ventana de descarga indicará Descarga completa.
- En la ventana de descarga puede usar el botón Abrir para ejecutar el instalador, o usar el botón Abrir carpeta, que abre una ventana con la carpeta donde guardó el archivo y desde donde puede ejecutarlo.
- También puede abrir Explorador de Windows (para abrirlo use el botón derecho del mouse sobre el botón Inicio de Windows y elija la opción Explorar).
- En el lado izquierdo de explorador busque y abra la carpeta en que guardó el archivo que bajó, por ejemplo "C:\Temp".
- Una vez que encuentre la carpeta, busque en el lado derecho del explorador el archivo que guardó (EXE).
- Haga doble clic sobre el archivo para ejecutarlo.
- Si está de acuerdo con la licencia, acepte para poder descomprimir el archivo incluido.
- El programa le propondrá una carpeta donde extraer la nueva actualización, esta carpeta corresponde a donde el producto se instala por defecto. Si usted lo instaló otra carpeta, puede usar el botón Browse para buscarla.
- Si eligió la carpeta correcta, el programa le preguntará si desea sobre escribir, en este caso elija Yes to all.
Para instalar la última actualización desde un archivo comprimido debe seguir los siguientes pasos:
- Baje y guarde el archivo comprimido (ZIP) que se menciona en cada página, haciendo clic donde corresponde.
- El archivo lo debe guardar en la carpeta donde tiene instalado el programa. Por ejemplo: "C:\Archivos de Programa\".
- Una que termine el proceso de guardado, abra el Explorador de Windows ( para abrirlo use el botón derecho del mouse sobre el botón Inicio de Windows y elija la opción Explorar).
- En el lado izquierdo de explorador busque y abra la carpeta en que guardó el archivo que bajó, por ejemplo "C:\Archivos de Programa\".
- Una vez que encuentre la carpeta, busque en el lado derecho del explorador el archivo que guardó.
- Haga clic sobre el archivo que bajó con el botón derecho y elija alguna de las siguientes opciones: "WinRAR\Extract Here", "WinRAR\Extraer Aquí", "Extract files...", "Extraer todo".
- Si no aparece ninguna opción que le permita extraer el archivo comprimido, deberá bajar una aplicación que le permita hacerlo.
- Si no pudo elegir "Extract Here" o "Extraer aquí", se abrirá una ventana donde debe seleccionar la carpeta donde guardó el archivo que bajó, por ejemplo "C:\Archivos de Programa\" y presionar el botón Extract o Extraer.
- El programa que extrae debe preguntarle si desea sobreescribir el archivo anterior, si no es así, repita desde el paso 4, verificando que donde extrae el nuevo ejecutable sea la carpeta donde está instalado el programa y donde guardó el archivo que bajó.
Esta instalación es para cuando usted ya tiene instalado el sistema completo en otro equipo (que llamaremos servidor) y desea usar el mismo sistema en otro equipo (que llamaremos estación) para compartir la información.
Para instalar alguna de nuestras aplicaciones en una red, de modo de compartir la información, se deben seguir los siguientes pasos:
Instalación en las Estaciones de trabajo:
Para instalar alguna de nuestras aplicaciones en una red, de modo de compartir la información, se deben seguir los siguientes pasos:
Instalación en las Estaciones de trabajo:
- Consiga el nombre del equipo servidor donde está instalado el sistema completo, con la base de datos.
- Si es la primera estación que instala, lo primero que debe hacer es compartir la carpeta donde está el sistema en el servidor para que la estación tenga acceso al sistema. Al compartir debe dar permiso de lectura y escritura para los usuarios de Windows que usarán el sistema.
- Descargue el Instalador de componentes comunes y ejecútelo en la estación. Este programa instala archivos y componentes necesarias para ejecutar la mayoría de nuestros sistemas.
Si durante la instalación, un mensaje consulta si desea mantener el archivo más reciente, presione el botón Si para Todos. Si un mensaje le informa que hay un archivo en uso y no se puede reemplazar, presione el botón Omitir. - Para crear el ícono de la aplicación en el escritorio de la estación (acceso directo), siga los siguientes pasos:
- Abra el Explorador de Archivos
- Ubique la carpeta compartida en el servidor, donde está el sistema.
- Ubique el programa en esta carpeta
- Haga clic con el botón derecho sobre el programa y elija Enviar a >> Escritorio, esto creará un ícono en el escritorio.
- Otra alternativa para crear el ícono es ejecutar el programa desde la estación y en la ventana de autenticación, donde el programa solicita usuario y clave, marcar la opción que crea un ícono en su escritorio.
- Si el equipo no tiene licencia, necesita solicitar el código de licencia para este equipo.
- Recuerde que necesita una licencia por cada equipo en que se va a usar el sistema, incluyendo las estaciones de trabajo. Si nadie trabaja en el servidor, éste no necesita licencia.
- Para enviar la solicitud del código de licencia use el menú Ayuda >> Solicitar Código de Licencia. En el caso de FairPay, la solicitud de licencia debe incluir todos los equipos que tienen licencia en la red local, para los otros sistemas la solicitud es individual por cada equipo.
Para poder utilizar una aplicación desde una estación de trabajo, es necesario que el servidor haya compartido la carpeta de la aplicación y que se haya dado los privilegios necesarios a los usuarios de Windows que la usarán.
Para verificar que esté bien configurado, lo que se debe hacer es lo siguiente:
Si se crea el archivo de texto, se puede considerar que el usuario que está conectado en Windows, tiene los privilegios adecuados.
Nota: Los privilegos de Windows son para el usuario, no para el equipo, por lo tanto si otro usuario se conecta en la misma estación, podría no tener permisos y no podría completar la prueba anterior y por lo tanto, tampoco podría usar la aplicación
Para verificar que esté bien configurado, lo que se debe hacer es lo siguiente:
- Conectarse en la estación que usa o usará el sistema, usando el usuario de Windows que usará el sistema.
- Abrir el navegador de archivos de Windows (clic con el botón derecho del mouse sobre el botón INICIO de Windows).
- Buscar la red y navegar hasta encontrar la carpeta Datos de la aplicación.
- Abrir la carpeta Datos, en el lado derecho del navegador se deberían ver algunos archivos con extensión .MDB.
- Hacer clic con el botón derecho del mouse en el lado derecho del navegador (en algún lugar en blanco), al abrirse el menú, seleccionar la opción Nuevo >> Archivo de texto.
Si se crea el archivo de texto, se puede considerar que el usuario que está conectado en Windows, tiene los privilegios adecuados.
Nota: Los privilegos de Windows son para el usuario, no para el equipo, por lo tanto si otro usuario se conecta en la misma estación, podría no tener permisos y no podría completar la prueba anterior y por lo tanto, tampoco podría usar la aplicación
Las siguiente instrucciones son válidas cuando el programa está instalado sólo en un equipo o si se trata del equipo donde está instalada la base de datos (servidor) y que se utiliza para trabajar en el programa.
Por favor, siga los siguientes pasos:
Por favor, siga los siguientes pasos:
- Entre al programa y utilice el menú Ayuda >> Acerca de... de su programa para saber la ubicación del programa.
- Haga un respaldo de toda la carpeta que aparece en Ubicación en la ventana Acerca de...
- Copie toda la carpeta al nuevo equipo, de ser posible, mantenga la misma ruta, es decir, si estaba instalado en C:\Fairware\FairPay trate de mantener la misma ruta en el nuevo equipo.
- Descargue e instale las componentes comunes en el nuevo equipo.
- Ingrese al programa en el nuevo equipo, éste funcionará en modo Demo.
- Utilice el menú Ayuda >> Solicitar Código de Licencia para solicitar un nuevo código. Para esto debe estar con la mantención al día.
- Ingrese el código de que le enviaremos como respuesta a su solicitud. En algunos programas se debe usar el menú Ayuda >> Ingresar Código de Licencia
- Listo, ya debería poder seguir trabajando en el nuevo equipo.
Por favor, siga los siguientes pasos:
- En el servidor crear una carpeta compartida (por ejemplo: FairPay), esta carpeta debe tener permiso de escritura para los usuarios que usarán este sistema. Supongamos que desde las estaciones esta carpeta se ve como \\Servidor\FairPay.
- Instalar la demo completa desde un equipo (Estación 1) en el servidor. En la ventana en que el instalador solicita la ruta para instalar, debe ingresar la ruta de la carpeta en el servidor \\Servidor\FairPay.
- Instalar las componentes en los otros equipos que usarán el sistema (Estación 2, Estación 3, ...).
- Ejecutar el programa FairPay3Demo.exe en las otras Estaciones (2, 3, ...) y cerrarlo.
- Ejecutar el programa FairPay3Demo.exe en la Estación 1 y utilizar el menú Ayuda >> Solicitar Código. En esta ventana, seleccionar el nivel que corresponda a la licencia y marcar, en la columna Licencia, todas las estaciones que usarán el sistema de acuerdo a la cantidad de licencias adquiridas.
- Presionar el botón Solicitar Licencia que abre un correo con datos a enviar (si usa correo web tipo Gmail, utilizar el botón Copiar Datos y pegarlos en un mail dirigido a info@fairware.cl)
- A vuelta de correo recibirá el código de licencia para las estaciones marcadas.
- Una vez recibido el código, en la Estación 1 debe utilizar el menú Ayuda >> Descargar actualización.
- Cerrar el programa y ejecutar el actualizador, verificando que la ruta de instalación sea la del servidor ( \\Servidor\FairPay ). El instalador crea un ícono en el escritorio.
- Ejecutar el programa FairPay3.exe y utilizar el menú Ayuda >> Ingresar Código para ingresar el código que recibió (debe volver a seleccionar el nivel y marcar las estaciones).
- En las otras Estaciones (2, 3, ...), crear un acceso directo al programa FairPay3.exe.
Los pasos para volver a activar el programa son los siguientes:
- Ponerle al equipo, el mismo nombre que tenía antes.
- Instalar el programa (puede bajar la demo desde la página del programa).
- Instalar la actualización del programa (se baja desde la misma página).
- Ingresar al programa, aceptar las condiciones de la licencia y presionar el botón Inscribir.
- Para solicitar el código de usuario debe completar los datos, excluyendo el código de usuario, y aceptar nuevamente las condiciones de la licencia.
- Presionar el botón Solicitar Código de Usuario, que prepara un mail con la información requerida para generar el código de usuario. Debe enviar este mail.
- Si falla el botón Solicitar Código de Usuario, utilice el botón Copiar Datos y péguelos en un mail dirigido a info@fairware.cl.
- Una vez recibido el Código de Usuario, vuelva a entrar a la misma ventana de inscripción, volver a ingresar los datos, ingresar el código de usuario y presionar el botón Inscribir.
- Presionar el botón Continuar.
- Si tenía un respaldo de los datos, debe reemplazar la base de datos por la de su respaldo.
Para cambiar el nombre de un equipo o el nombre de Grupo de Trabajo, debe ingresar en: Panel de Control >> Sistema >> Renombrar PC
El nombre del equipo debe ser único en su red.
Tome en cuenta que al cambiar el nombre del equipo, nuestros programas que ya estaban inscritos se ejecutarán en modo demo. Si vuelve a poner el nombre anterior, volveran a funcionar en forma normal.
El nombre del equipo debe ser único en su red.
Tome en cuenta que al cambiar el nombre del equipo, nuestros programas que ya estaban inscritos se ejecutarán en modo demo. Si vuelve a poner el nombre anterior, volveran a funcionar en forma normal.
Si el archivo de ayuda tiene extensión CHM y en la sección del contenido muestra algo como: o o sencillamente no muestra nada.
Si no es un usuario avanzado pruebe a hacer lo siguiente:
Si es usuario avanzado pruebe a seguir los siguientes pasos, que son delicados. No los realice sin supervisión. Debe tener privilegios de Administrador de Windows en el equipo.
Si no resulta lo anterior, pruebe estas otras alternativas:
Si no es un usuario avanzado pruebe a hacer lo siguiente:
- Abra la carpeta donde está ubicado el programa que está usando y busque el archivo que tiene extensión .CHM y que tiene un ícono de un signo de interrogación amarillo.
- Verifique que no esté bloqueado, vea las propiedades del archivo CHM, presione el botón Desbloquear y pruebe nuevamente.
- Si no funciona lo anterior, copie este archivo en la carpeta C:\Fairware
- Cierre el programa, ingrese nuevamente y presione la tecla F1.
Si es usuario avanzado pruebe a seguir los siguientes pasos, que son delicados. No los realice sin supervisión. Debe tener privilegios de Administrador de Windows en el equipo.
- Haga clic en Inicio / Ejecutar, ingrese RegEdit.exe y presione Aceptar
- En el caso de Windows Vista, 7 o superior utilice la opción Ejecutar como Administrador.
- Ubique la siguiente ruta (llave) y luego seleccionela:
HKEY_LOCAL_MACHINE\ SOFTWARE\ Microsoft\ HTMLHelp\ 1.x\ ItssRestrictions
Si no existe esta , debe crearla. - Agregue en esta llave un nuevo valor de tipo DWORD (32 bits) y nómbrelo MaxAllowedZone.
- Asígnele el valor entero 1. Esto le permite ver cualquier archivo de ayuda (.chm) que se encuentre en su red local, no sólo en su PC.
- Si no funciona con el uno, cámbielo por un 2, esto además permite ver un help en un sitio de confianza.
- Este es un error reconocido por Microsoft. Para más información vea http://support.microsoft.com/kb/896358.
Si no resulta lo anterior, pruebe estas otras alternativas:
- Pruebe a copiar el archivo en un disco local (por ejemplo a C:\Fairware).
- Revise las propiedades del archivo .chm y utilice el botón Desbloquear.
- Si no hay un botón Desbloquear, en la pestaña Avanzadas quite la marca 'Archivo listo para archivar'.
Existen múltiples productos que permiten descomprimir archivos, algunos son:
- WinRAR (freeware)
- 7zip (free)
- WinZip
- ZipCentral
Cada uno de estos sistemas mantiene uno o varios archivos de bases de datos donde almacena la información que maneja la aplicación. Estos archivos están localizados en la carpeta Datos bajo la carpeta donde está instalado el programa.
Sin embargo, los sistemas generan o almecanen otro tipo de información que no se almacena en la base de datos: fotos, liquidaciones, ordenes de visita, plantillas, documentos, etc.. Por este motivo se recomienda respaldar toda la carpeta del programa, lo único que se guardaría de más sería el programa.
Consulte el menú Ayuda Respaldo en cada uno de estos programas, donde puede encontrar la ubicación de lo que debe respaldar y un esqueda de respaldos propuesto.
En la actualidad se pueden hacer respaldos en la nube (Google Drive, Dropbox, OneDrive, etc). Para esto haga un archivo comprimido con toda la carpeta del programa (ZIP, RAR, etc) y añada la fecha al nombre del archivo, por ejemplo: FairPay_240128.rar, luego agregue este archivo en la carpera de la nube.
En un DVD caben muchos respaldos, al menos 10. Cada vez que se hace el respaldo, se debería crear una carpeta con la fecha del día y agregar dentro de esta carpeta la carpeta del producto a respaldar. En este caso, deberia tener varios DVDs e ir cambiando el DVD cada vez, así si falla uno, tedrá el anterior, Este es un ejemplo de cómo organizar los respaldos en un dispositivo externo: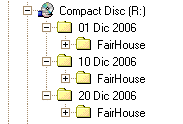
Los Respaldos siempre se deben guardar en Dispositivos Externos, nunca en el mismo equipo y ojalá tampoco en la misma red. Si falla el disco o ingresa un virus, se pueden perder todos los datos y los respaldos.
El nombre de la base de datos varía de sistema en sistema, los nombres son:
Sin embargo, los sistemas generan o almecanen otro tipo de información que no se almacena en la base de datos: fotos, liquidaciones, ordenes de visita, plantillas, documentos, etc.. Por este motivo se recomienda respaldar toda la carpeta del programa, lo único que se guardaría de más sería el programa.
Consulte el menú Ayuda Respaldo en cada uno de estos programas, donde puede encontrar la ubicación de lo que debe respaldar y un esqueda de respaldos propuesto.
En la actualidad se pueden hacer respaldos en la nube (Google Drive, Dropbox, OneDrive, etc). Para esto haga un archivo comprimido con toda la carpeta del programa (ZIP, RAR, etc) y añada la fecha al nombre del archivo, por ejemplo: FairPay_240128.rar, luego agregue este archivo en la carpera de la nube.
En un DVD caben muchos respaldos, al menos 10. Cada vez que se hace el respaldo, se debería crear una carpeta con la fecha del día y agregar dentro de esta carpeta la carpeta del producto a respaldar. En este caso, deberia tener varios DVDs e ir cambiando el DVD cada vez, así si falla uno, tedrá el anterior, Este es un ejemplo de cómo organizar los respaldos en un dispositivo externo:
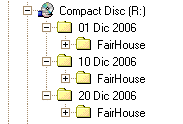
Los Respaldos siempre se deben guardar en Dispositivos Externos, nunca en el mismo equipo y ojalá tampoco en la misma red. Si falla el disco o ingresa un virus, se pueden perder todos los datos y los respaldos.
El nombre de la base de datos varía de sistema en sistema, los nombres son:
| Aplicación | Archivo de datos |
|---|---|
| FairPay | Toda la carpeta Datos |
| FairRent | Administ.mdb |
| FairHouse 2 | FairHouse.mdb |
| EasyQuote | Cotiza.mdb |
| TinyCallCenter | TinyCallCenter.mdb |
Si al intentar actualizar los valores mensuales, tasas de AFP, etc desde Internet aparece el error que dice "Error en la conexión a Internet.", por favor haga lo siguiente
- Abra el Panel de Control
- Abra las Opciones de Internet
- Seleccione la pestaña Avanzadas
- Busque la sección Seguridad
- Verifique que la opción "Usar TLS 1.2" esté marcada.
- Vuelva a intentar actualizar los datos en el programa.
Lo más razonable es instalar un antivirus en cada equipo, para estar siempre protegido.
Sin embargo, para estar seguro de un archivo en particular, se puede acudir al sitio VirusTotal.com, que ofrece un servicio gratuito, que revisa un archivo aplicando varios antivirus. Mientras revisa, va informando lo que reporta cada antivirus.
Sin embargo, para estar seguro de un archivo en particular, se puede acudir al sitio VirusTotal.com, que ofrece un servicio gratuito, que revisa un archivo aplicando varios antivirus. Mientras revisa, va informando lo que reporta cada antivirus.
El actualizador nunca reemplaza el archivo de la base de datos, tampoco el instalador de la demo reemplaza la base de datos.
Lo más probable es que no se instaló la actualización en la carpeta correcta.
Lo que debe hacer es buscar dónde estaba instalado el programa en su PC o en la red. Cuando encuentre el programa, revise la carpeta Datos y verifique que haya un archivo con una fecha reciente, es decir, con la fecha de la última ver que se usó el programa sin problemas. Si no es reciente, siga buscando.
Una vez encontrada la carpeta correcta, debe volver a ejecutar el instalador y cuando pregunte la ubicación debe ingresar la carpeta encontrada.
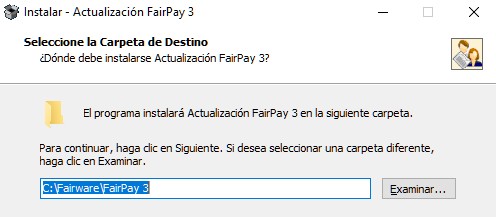
Lo más probable es que no se instaló la actualización en la carpeta correcta.
Lo que debe hacer es buscar dónde estaba instalado el programa en su PC o en la red. Cuando encuentre el programa, revise la carpeta Datos y verifique que haya un archivo con una fecha reciente, es decir, con la fecha de la última ver que se usó el programa sin problemas. Si no es reciente, siga buscando.
Una vez encontrada la carpeta correcta, debe volver a ejecutar el instalador y cuando pregunte la ubicación debe ingresar la carpeta encontrada.
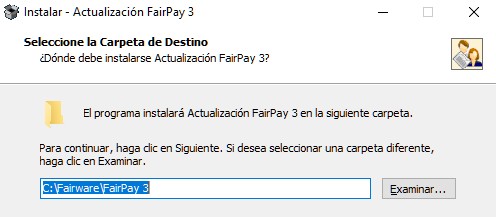
Si en algunas aplicaciones en Windows, en los títulos o textos fijos de las ventanas, no se pueden ver los caracteres acentuados o Ñs o se ven caracteres estraños, pruebe a hacer lo siguiente:
- Ingrese en Panel de Control
- Haga clic en ícono Región
- Seleccione la pestaña Administrativo
- Presione el botón Cambiar configuración Regional del sistema...
- Desmarque la opción que dice Versión beta: ...
- Presione Aceptar y cierre todas las ventanas. Puede ser necesario que re-inice Windows.
Esto puede ocurrir en Windows 10 después de haber aplicado el parche KB5001337.
Hay dos posibles soluciones: una es desinstalar este parche y reiniciar el equipo. La otra solución es aplicar las siguientes actualizaciones de Windows 10 hasta incluir la actualización 20H2, que debería corregir el problema. Para más detalles puede hacer clic en el link del parche que produce este problema.
Hay dos posibles soluciones: una es desinstalar este parche y reiniciar el equipo. La otra solución es aplicar las siguientes actualizaciones de Windows 10 hasta incluir la actualización 20H2, que debería corregir el problema. Para más detalles puede hacer clic en el link del parche que produce este problema.
Si tiene Windows 10 y usa Windows Live Mail y al hacer clic en un link de un correo en una página web le aparece el siguiente mensaje:
"The code execution cannot proceed because WLDCore.dll was not found. Reinstalling the program max fix this problem."Haga lo siguiente:
- Abra la carpeta C:\Program Files (x86)\Windows Live\Shared y copie el archivo wldcore.dll.
- Abra la carpeta C:\Program Files (x86)\Windows Live\Mail y pegue el archvo.
- Cierre y abra nuevamente el programa Windows Live Mail.
Abra el administrador de tareas y revise lo siguiente:
- Memoria: si en general el uso de memoria está sobre el 80% debe considerar agregar más memoria a su equipo. Cuando se acaba la memoria disponible, Windows usa el disco como memoria adicional, lo que lo hace muy lento.
- Disco: si usted no está haciendo nada en el equipo el disco debería tener poca carga. Cuando se enciende el equipo, normalmente el antivirus hace un chequeo general por lo que el disco podría tener mucha carga durante este proceso, pero pasado unos 30 minutos la carga debería bajar casi a cero si usted no está haciendo nada.
- CPU: si tiene mucha carga revise qué procesos están consumiendo mucha CPU, el antivirus podría usar mucha CPU al encender el equipo.
La Calculadora de IPC del INE sirve para calcular la variación del IPC entre dos meses. Para esto, en el mes de Inicio de la calculadora se debe poner el mes anterior al período. Si se incluye el valor a ajustar, la calculadora entrega el valor reajustado. La calculadora aunque muestra un decimal (que es lo oficial), internamente para el cálculo utiliza 12 decimales, por lo tanto el valor que entrega la calculadora podría no calzar con el valor obtenido utilizando sólo un decimal.
Por ejemplo, supongamos que se quiere calcular la variación entre febrero 2024 y mayo 2024 de $1.000..000
Por ejemplo, supongamos que se quiere calcular la variación entre febrero 2024 y mayo 2024 de $1.000..000
- En el sitio del SII se obtienen los siguientes valores:
- febrero 2024: 0,6%
- marzo 2024: 0,4%
- abril 2024: 0,5%
- mayo 2024: 0,3%
- Suma Total: 1,8%
- Variación monto: $1.000.000 * 1.8% = $18.000
- En el sitio de la Calculadora del INE se debe ingresar lo siguiente:
- En Inicio seleccionar enero 2024 (anterior al período)
- En Término seleccionar mayo 2024
- Presionar el botón Calcular
- El Resultado será: 1,8% que coincide con la suma de los valores del SII.
- La variación del monto en este caso también coincide:
- Si en el Inicio se selecciona febrero 2024, el resultado será: 1,2%, que claramente estaría mal porque faltarían los 0,6% de febrero 2024.